
エクセルの条件付書式
CS資格に必須・Excelの実務に便利
学習には練習ファイルを参照してください。
機能解説
- 条件付き書式は、セルの値等の条件によって書式を変更できる機能です。
- セルの書式設定と併用できますが、セルの書式設定よりも条件付き書式の方が優先されます。
- 条件に合致しなかったセルは「セルの書式設定」のままです。
- 書式はフォント・罫線・パターンが設定できます。
- 条件付き書式は「書式のコピー」でコピーできます。
設定方法
- メニューの「ホーム」→「スタイル」→「条件付き書式」
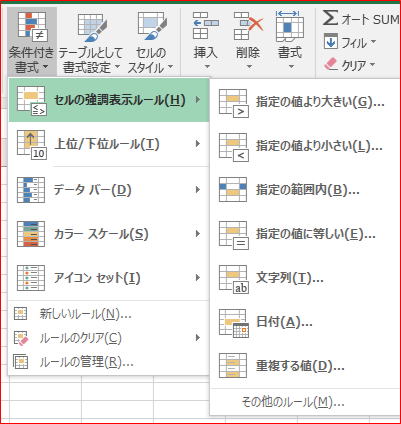
- 「新しいルール」を選択すれば設定画面が出てきます。
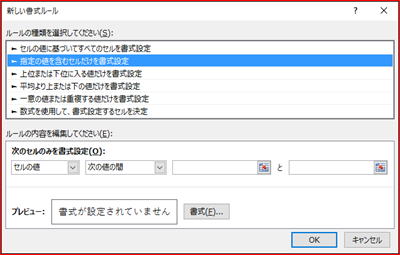
指定の値を含むセルだけを書式設定
- セルの値に応じてそのセルの書式を変更します。
- ルールの内容
書式を変える条件を指定します。数式も使えます。
「=MAX($E$14:$I$16)」 とすれば範囲の最大値のセルが対象になります。
数式を使用して、書式設定するセルを決定
- 他のセルの値に応じて設定するセルの書式を変更します。
- ・ルールの内容
論理式を入力します。結果がTURUEの時に書式が適用されます。
書式
- 書式は表示形式・フォント・罫線・パターンが設定できます。
- 書式の設定作業は「セルの書式設定」と殆ど同じですが、斜め罫線等、設定できないものも有ります。
範囲に設定する場合
- 式はアクティブセルだけで考え、そのセルの書式が他のセルにオートフィルされると考えてください。
- 従って、相対参照と絶対参照の使い分けが必要です。
ルールの変更と追加
- 「ルールの管理」からルールの編集と追加等が出来ます。
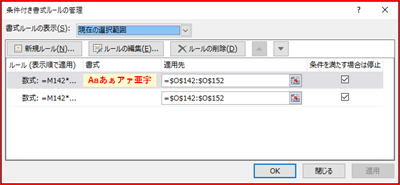
ルールの追加
- ルールを追加したい場合は「新規ルール」をクリックします。
- セルに複数のルールを設定する場合は「ルールの追加」で行います。
ルールの編集
- ルールの条件式や装飾を修正できます。
- 対象のルールを選択してから、ボタンをクリックします。
ルールの削除
- 選択したルールを削除します。
条件を満たす場合は停止
- 合致した場合、それより下のルールは無視されます。
関数を用いた条件書式
- 条件付書式の条件は「そのセル」の値だけでなく、他のセルを利用して関数や数式を使用することができます。
- 別のセルの結果を利用する場合は「数式を使用して、書式設定するセルを決定」にします。
- この場合、条件式は先頭に「=」を付け、IF関数の条件式と同じ書式で書きます。
例 =SUM(A1:A10)>1000
相対参照 (試験に必須)
- 相対参照を使う場合は、アクティブセルのみを考えてください。
- 範囲選択中の他のセルは「アクティブセルの書式がオートフィルされる」と考えれば、理解し易いと思います。
相対参照と絶対参照の使い分けをしておけば、書式のコピーを行う際に便利です。
