
オブジェクトの挿入-画像
CS資格1級に必須・Excelの実務に便利
挿入方法
- 対象のセルを範囲指定
ただし、指定した範囲の左上隅を基点とした原寸大のグラフィックになります。 - メニューの「挿入」→「図」で挿入したいオブジェクトの種類を選べば選択ウインドーが表示されます。
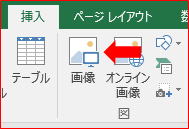
- 挿入したい画像を選択すれば挿入されます。

他のソフトからのコピペ
- ペイント等の他のソフト上でクリップボードにコピーした画像データは、シート上でペーストすれば簡単に貼付けできます。
- ただし、この場合はコピー元のソフトによって、ソフトと連動する場合としない場合があります。
- 連動しない場合はA1セルを基点とした範囲に画像の原寸大でペーストされます。
移動
- オブジェクトをクリックすれば、四隅と四辺に○が表示されます。
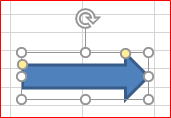
- その状態でマウスでドラッグすれば好きな位置に移動できます。
サイズ変更
- オブジェクトをクリックし、四隅と四辺に表示された○をマウスでドラッグすれば自由に変更できます。
- オブジェクトを右クリック又はダブルクリックし「図の書式設定」を呼び出して、「サイズ」のページを選択すれば、数値で変更することも出来ます。
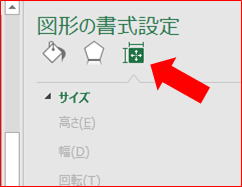
回転
- オブジェクトをクリックし、
 のマークをマウスでドラッグすれば自由に回転できます。
のマークをマウスでドラッグすれば自由に回転できます。
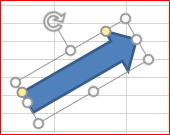
- 角度を数値指定する場合は「図の書式設定」で行ってください。
書式設定
図形を選択し、右クリックから「図形の書式設定」を選択すると画面右に図のようなエリアが現れます。
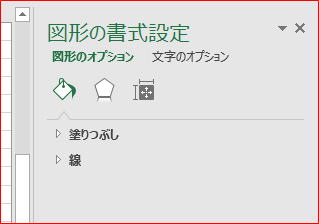
塗りつぶしと線
ピクチャの塗りつぶしや枠線の設定ができます。
- 塗りつぶし
ピクチャを指定の色で塗りつぶします。グラディエーションや画像の埋め込みも可能です。
透明度の指定もできます。 - 線
輪郭線の色や形状が指定できます。

効果
影・反射・光彩・ぼかし・3D効果の詳細な設定が出来ます。

サイズとプロパティー
サイズを数値入力で変更等、いろいろな属性の詳細な設定が出来ます。
種類
オンライン画像

- WEBから検索で画像を収集できます。
- 著作権に注意してください。
画像(ファイルからの挿入)
- 通常のjpgやgif・BMP等の画像が使えます。
図形(規定図形の挿入)
- 規定の図形です。
- 文字を入れることも可能です。
- 各種の塗り潰しも出来ます。

.

SmartArt(組織図等の規定図形グループの挿入)
- 組織図のような関連を示す図を簡単に作成できます。
- プレゼンテーション系の作図です。
ワードアート
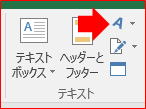
- ワードアートの一覧から基本的な形を選択し、書式のワードアートのスタイルや図形の書式設定から細かい修正を行います。
- 装飾された文字ですが、あくまでも「図」として扱われますので、文字データとしては使用できません。

.
ワードアート見本
文字を入力するには
- オブジェクトを選択してから、キーボードから文字を入力すれば入力モードになります。
- 編集する場合は文字の上でクリックすれば編集モードになります。
- 文字は色付けやフォント変更等の書式設定が可能です。
セルのデータと連動させるには
- 表示する文字をセルのデータと連動させるには、オブジェクトを選択してから数式バーに「=A1」のようにセル参照を入力します。
- 演算式や関数は使用できません。
グループ化
- CTRLキーを押しながら複数のオブジェクトを選択し、右クリックメニューから「グループ化」を選択すれば、選択中のオブジェクトをグループ化できます。
- グループ化すれば複数のオブジェクトを1つのオブジェクトのように扱うことが出来、移動や削除をまとめて出来るほか、相対位置も変化しないようになります。
- グループを解除するには、右クリックメニューから「グループ化」→「グループ解除」です。
重ね順
- オブジェクトが重なった場合、後から作成したものが上に乗る状態になります。
- これでは重なった部分の下になった画像が見えなくなりますが、オブジェクトを選択後に右クリックメニューから「順序」を選択し、サブメニューで重ね順を変更することが出来ます。
マウスの操作
- 描画時・移動時 ALTキーと併用 → セルの隅に位置あわせ
- 描画時 SHIFTキーと併用 → 水平垂直、正方形、円
- 描画時 CTRLキーと併用 → 中心からの描画
