
データの移動と複写
CS資格・Excelの実務に必須
セルの選択
1セル選択
セルをクリックしてください。
1行選択
行番号をクリックしてください。
1列選択
列番号をクリックしてください。
Excelでの範囲選択
- 選択したい範囲を対角線にドラッグしてください。
- 選択したい範囲の左上隅のセルをクリック後、SHIFTを押しながら選択したい範囲の右下隅のセルをクリックしても同じです。
- なお、行や列を範囲選択する場合は、行番号や列番号の場所で同様の操作をします。
飛び石選択
- CTRLキーを押しながら、対象をクリックしてください。
- 注意 この方法はデータの移動や複写には使えません。
データの移動
- 移動させたいデータをマウスでドラッグドロップすれば簡単に移動できます。
データの複写
マウスを使ったデータの複写
- CTRLキーを押しながらデータをマウスでドラッグドロップすれば複写できます。
マウスを使ったデータの複写 2
- 複写したいセルを右クリックし、コピーを選択すればクリップボードにコピーされます。
- この状態で、複写先のセルを右クリックし、「貼付け」を選択すれば複写されます。
- 右クリックの代わりに、メニューの「編集」でも同じ効果が有ります。
- また、メニューの「複写」の代わりにツールバーの
 のボタンをクリックすればクリップボードにコピーできますし、
のボタンをクリックすればクリップボードにコピーできますし、 のボタンを押せば「貼付け」が出来ます。
のボタンを押せば「貼付け」が出来ます。
キーボードからのデータの複写
- 複写したいセルを選択後、CTRL キーを押しながら INSERT キー (または「C」のキー) を押すことでセルがクリップボードにコピーされます。
- 複写先のセル(範囲の場合は先頭のセル)を選択後、SHFT キーを押しながら INSERT キーを押すことで貼付けが出来ます。(CTRL キーを押しながら「V」でも同じ)
- この方法は他のソフトでも同じですし、手をキーボードからマウスに移動することなく作業が出来ますので肩凝りの軽減や作業の高速化にも役立ちますから練習しておきましょう。
行や列の複写
- 複写したい行や列の行番号や列番号を選択した状態でクリップボードにコピーし、複写先の先頭セルか行番号や列番号を選択後、ペーストすれば貼付けが出来ます。
挿入複写
- 複写したいセルや行・列をクリップボードにコピーします。
- 次に、複写先の先頭セルか行番号や列番号を右クリックし、「コピーしたセルの挿入」を選択すれば挿入貼付けが出来ます。
- この場合、選択したセルの手前に挿入されます。
ワークシート全体の複写
- 複写シートを選択後、CTRL キーを押しながらアルファベットの A のキーを押すか、列番号 A の左にある空白の枠をクリックすればシート全体が選択された状態になります。
- この状態でクリップボードにコピーし、複写先のシートの A1 セルに貼り付ければシート全体が複写できます。
オートフィル (データの自動複写)
- セルをクリックした場合、セルの右下の部分に黒い四角(ハンドル)が表示されます。
この四角をドラッグすることでセルがコピーされますが、この時、中のデータが自動的に変化してコピーされます。
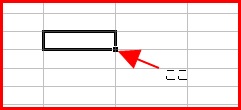
- 数値の場合は「連続した2つのセルを選択してからドラッグ」することで自動的に値の変化するコピーが出来ます。
- この四角を右クリックでドラッグすると、詳細な設定でオートフィルを行うことが出来ます。
- この四角をダブルクリックすると、隣の列のデータが入っているセルと「下方向に同じ位置まで」オートフィルを行うことが出来ます。
