
Excelのデータベース-集計
CS資格・Excelの実務に必須
集計の手順
- 並べ替え
- 集計 (2回程度繰り返し)
- アウトライン選択
- 結果のコピー
の順に進めます。
1.並べ替え
- どのような分類で集計したいのか、その分類のフィールドを並べ替えしておきます。
- 並べ替えの良し悪しで結果が異なります。
- キーの優先順位は集計で「グループの基準」を使う順番(順位)と一致させます。
2.集計
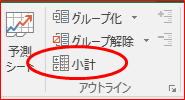
- 並べ替えが済めばメニューの
「データ」→アウトラインの「小計」で「集計の設定」のウインドーを呼び出します。
単純な集計
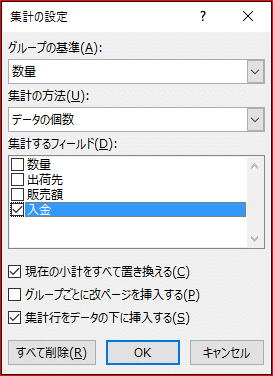
- 集計を取るグループ、集計の方法、何を計算するのかを選択し、現在の表と置き換えるかどうか等を設定します。
- グループの基準
グループ分けする項目のことです。この場合は「商品ランク毎」に集計されます。 - ・集計の方法
合計・平均・個数・等、どんな集計を行うのかが選択できます。 - ・集計するフィールド
集計する項目を選択します。
複数選択も可能です。 - ・現在の表と置き換える
新しい集計や、集計をやり直す場合にチェックを入れ、集計の中に、さらに別項目での集計を入れたい場合は外します。 - ・集計行をデータの下に挿入する
チェックを外すと、小計の下にデータが並び、見た目が変です。 - ・全て削除
集計が解除され元に戻ります。
○ 集計の中に集計
- 小計を、発注者毎に分けるような集計です。
- 先ず、単純な集計を行い、その後にもう一度別項目をグループの基準に指定して集計します。この際、「現在の集計表と置き換える」のチェックは外します。
- この時、集計を行う順番は並べ替えの時のキーの優先順位の順に行います。
集計の見本
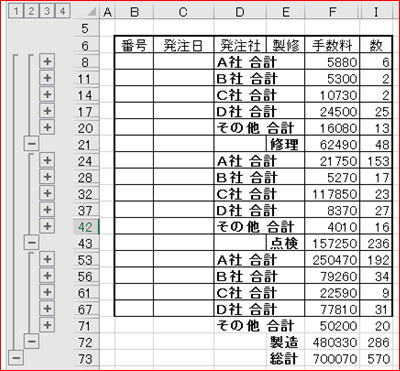
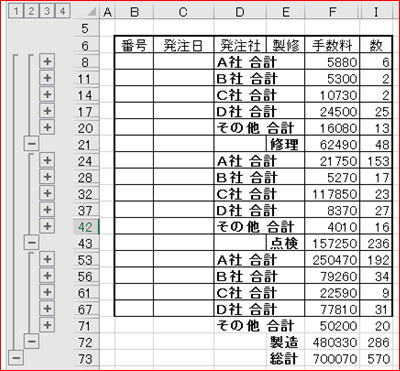
3.アウトライン
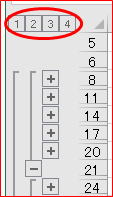
- アウトライン機能で詳細データの表示と非表示を切り替えます。
- アウトライン記号が表示されていない場合は
メニューの「ツール」→「オプション」→「表示」のタブをクリック→「アウトライン記号」のチェックボックスをオンにします。 - アウトライン記号の数字はアウトラインのレベルで、クリックすればそのレベルより下を非表示にします。
- 1が総計で2が小計、3~は細分化された小計ですが右端の最大数値のボタンは全表示を行います。
- 前述の「集計の例」は3をクリックし、元データだけを非表示にした状態です。
注意事項
集計のタイトル(上の図なら「データの個数」とか「合計」の文字)の欄は1つづつ右にシフトします。右のセルに空きが無ければ同じ列に記載されますが、この場合はアウトラインのレベルが同じになってしまいます。
4.複写
- アウトラインで表示の整形を行った場合、データを他の場所にコピペすると非表示のデータまで複写されます。
- これはフィルタ機能と動作が異なりますので注意して下さい。
- 非表示を省き、表示部だけをコピペするには
- .先ず、対象範囲を選択。
- メニューの「ホーム」→「選択と検索」→「ジャンプ」→「セル選択」→「可視セル」を選択しOKボタンを押します。
ジャンプは CTRL+G でショートカットできます。 - 「CTRL+Ins」や「コピー」コマンドでクリップボードにコピーします。
- 必要な場所にペーストしますが、右クリックで「形式を選択して貼り付け」で「値」にして貼り付ければ、貼り付け先の書式が崩れません。
