
エクセルでのグラフ-設定
CS資格に必須・Excelの実務に便利
グラフツール
- グラフをクリックすると選択状態になります。
選択状態になればメニューに「デザイン」「書式」が追加されます。
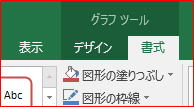
1.デザイン → グラフのレイアウト
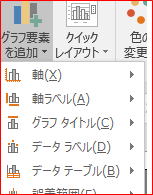
グラフ要素を追加
- グラフにラベル類やタイトル等の要素を追加します。
クイックレイアウト
- 一覧から選択するだけでグラフの要素を配置することができますが、思い通りのものはなかなかできません。
2.デザイン → グラフスタイル
- 一覧から選ぶだけでグラフの装飾を変更することができますが、試験で使えるようなものはありません。 仕事で使うには便利といえば便利。
色の変更
- 一覧から選ぶだけでグラフの配色を変更することができますが、これもなかなか思い通りの配色にはなりません。
3.デザイン → データ
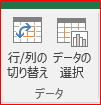
行/列の切り替え
- 元データの行方向を項目にするのか系列にするのかを切り替えます。系列と軸項目の入れ替えです。
データの選択
- 元データのデータ範囲を変更したり、系列を追加したり出来ます
- 修正したい系列を選び、「編集」をクリックすれば範囲選択を行うためのウインドーが出てきますので、データの範囲や系列名を変更出来ます。
- 系列名はセル参照も、直接文字列入力のいずれも可能です。
- 系列を選択してから「削除」をクリックすると、その系列を削除できます。
- 系列選択後に↑↓のボタンをクリックすれば、系列の順番を入れ替えるることができます。
- この機能が使いこなせればどんなグラフも描けるようになります。
- 二級では必須の機能です
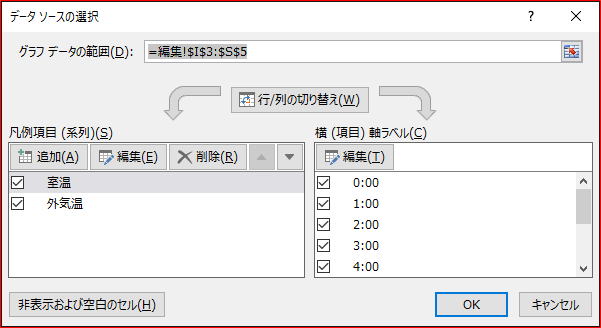
4.デザイン → 種類

- 作図後にグラフの種類を変えたい場合や系列毎に種類を変えた「複合グラフ」を作りたい場合等に使用します。
- グラフエリアを選択していればグラフ全体が、系列だけを選択していればその系列だけ種類を変更することが出来ます。
5.デザイン → 場所
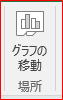
- グラフの配置を画像と同様にオブジェクトとしてシート上に配置するのか、グラフ専用シートに配置するのかを選択できます。
- 通常はオブジェクトを選択しますが、グラフ専用のシートに配置する場合は「新しいシート」を選択します。
6.書式 → 現在の選択範囲
オブジェクト名
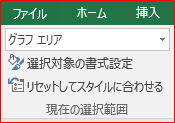
- 上段は選択中の対象名が表示されますが、ドロップダウンリストになっているので、一覧から対象を選択することが出来ます。
- 対象がマウスでクリックできないときに便利ですが、グラフ上のどこかをクリックしておいてから上下左右のカーソルキーで対照の選択を変えていく方法もあります。
選択対象の書式設定
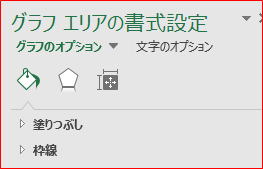
- 書式設定ウインドーを呼び出しますが、この方法は対象を選択後にキーボードで「Ctrl + 1」を押した方が早くて便利です。
- ウインドーは画面右に出てきます。
リセットしてスタイルに合わせる
- グラフのデザインを初期化してしまいます。
7.書式 → 図形の挿入
- グラフ中に他のオブジェクトを挿入します。これは重ねあわせではなくグラフエリア内に挿入されますので、グラフを移動すれば一緒に移動しますし、ドラッグしてもグラフの外にオブジェクトを出すことは出来ません。
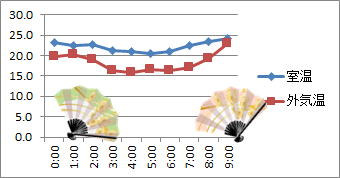
8.書式 → その他の項目
- スタイル・配置・サイズ等のコマンドがありますが、これらは図形での装飾と同じ操作になります。
9.各要素の書式
- 「デザイン」→「グラフ要素の追加」で必要な要素を追加後、対象要素を選択後し書式のウインドーを呼び出して設定します。
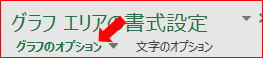
- 要素のオプションと文字のオプションがあり、文字装飾は「文字のオプション」で行い、各要素の装飾は左側の「○○○のオプション」(矢印のところ)で行います。
 塗りつぶしと枠線の形状や色等の設定
塗りつぶしと枠線の形状や色等の設定
角丸は「枠線」で設定できます。 影や3Dなどの効果が設定できます。
影や3Dなどの効果が設定できます。
 サイズや図形としてのプロパティなどが設定できます。
サイズや図形としてのプロパティなどが設定できます。
 要素固有のプロパティを設定します。
要素固有のプロパティを設定します。
グラフエリア
- 背景を画像にする場合は塗りつぶしで設定します。
グラフタイトル・軸ラベル
- 文字の変更は対象をマウスでクリックすれば編集できます。
- 対象ラベルを選択し、数式バーに「=」を入力してから連動させたいセルをクリックすれば、そのセルとラベルが連動します。
データラベル
- グラフエリアを選択した状態でデータラベルを追加すると全系列にデータラベルが表示されます。
- 系列や要素を選択した状態なら、その対象だけに表示されます。
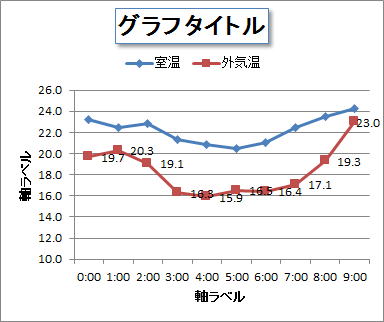
軸
- 目盛の種類や位置、軸を反転させて左右を逆にしたり上下を逆にしたり出来ます。
- ○軸の種類
項目軸が日付だった場合、元の表の項目のとおりに項目軸の値を並べるのが「テキスト軸」、この場合、休日などでデータが存在しない場合はその日付は項目軸には出てきません。
日付軸又は自動に設定すると、データの無い日時も項目軸に並びます。 - ○縦軸との交点 (又は横軸との交点)
横軸なら「縦軸との交点」で、これは「縦軸を横軸のどの位置から発生させるか」であり、「最大項目」は元の表の項目の並びで右端又は下端の項目から縦軸を発生させます。
通常は最小項目の位置から縦軸は出ますが、軸を反転させた場合などは最大項目側から発生させないと縦軸が右に行ってしまいます。
縦軸の場合も考え方は同じです。 - ○軸位置
目盛の間にすると折れ線グラフがプロットエリアの端から端まで描かれますが、棒グラフは両端の要素は幅が半分しか表示されなくなります。 - ○表示形式
セルと同様に、データの表示形式を変更することが出来ます。
棒グラフの塗りつぶし
- 棒グラフの要素や系列を「図」で塗潰す場合、単純に塗潰す方法以外に「図1個につきいくら」と設定しておけばデータに応じて図を積み重ねてくれます。(右図と下図参照)
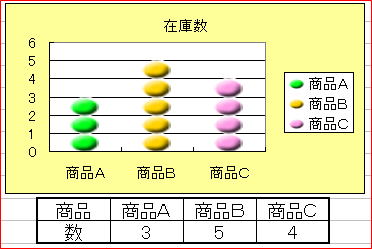
.
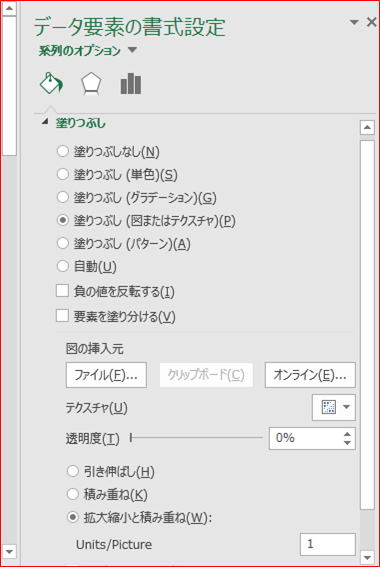
その他の要素
- 全てを書くことはできませんので、いろいろと試してみてください。
- グラフの種類が変われば設定できる項目も変わってきます。
10.その他の要素
近似曲線
- 数式で描ける曲線又は直線で、分散グラフに曲線を追加したり、折れ線グラフを滑らかな線で描くことが出来ます。
- 数式で表される線ですから、前方や後方に延長し、短期間の将来予測等が行えます。
(2級で学習します)
線
- 降下線や高低線を追加できます。余り使いません。
- ローソク
二つの折れ線間を縦に結ぶ帯です。余り使いません。 - 誤差範囲
「想定される誤差の範囲」を示す線を表示させます。
品質管理や研究では使う可能性があります。
11.勉強方法
設定は各要素毎に内容が異なります。
全てを覚えることは無理だと思いますが、たくさん練習することで希望する設定項目が「大体どの辺りにあるのか」の感覚を身に付けてください。
12.応用編集
- 範囲選択(飛び飛びのデータが必要な場合)
- 系列名や項目名が2段になる場合
- 不必要な系列が入ってしまう場合
